最近AI浪潮卷土重来,比起上一次WAV2lip川普唱歌项目的开源,这一次AI绘画以及chatGPT的新一波技术浪潮更加迅猛,把很多圈外人也吸引了过来。在这里以项目stable diffusion为例教大家如何部署环境。其他的机器学习项目环境其实大同小异,看完本篇教程以后,复现其他的机器学习项目也会很容易上手。
Warning:在阅读本文之前,请确保你有查询百度的能力。另外由于作者使用的N卡,仅以作者操作过的给出示例。
安装CUDA
CUDA(Compute Unified Device Architecture),是显卡厂商NVIDIA推出的运算平台。 CUDA™是一种由NVIDIA推出的通用并行计算架构,该架构使GPU能够解决复杂的计算问题。 它包含了CUDA指令集架构(ISA)以及GPU内部的并行计算引擎。 开发人员可以使用C语言来为CUDA™架构编写程序,所编写出的程序可以在支持CUDA™的处理器上以超高性能运行。CUDA3.0已经开始支持C++和FORTRAN。——[百度百科]
确认显卡驱动版本
在命令行中输入
nvidia-smi,回车,即可观看到自己的显卡驱动版本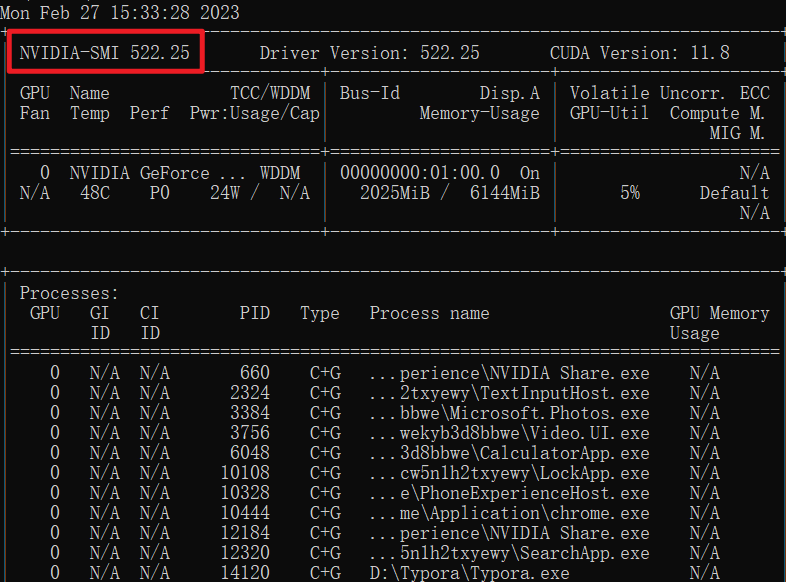
确认对应的CUDA版本
显卡驱动版本和cuda版本对照表,依据页面里的表格查找电脑可用的cuda版本号。在这里请注意,不是最新的就是最好用,千万不要在这里临时更新显卡驱动到最新版。因为后面pytorch有可能不支持更高版本的cuda。可向下兼容。
确认对应的pytorch版本
在下载cuda之前,最好还是先去pytorch官网上瞧一瞧,现在稳定版的pytorch支持到哪个版本的cuda了,不然像作者一样没有稳定可用的pytorch版本可用,然后部署环境的时候一直报Error。
下载对应的CUDA版本
进入cuda的官网,点击网页CUDA Toolkit的Download now。进去以后可不要傻傻的进开始选择操作系统,因为这是cuda12.0的下载页面。需要点击下面Resource里的 Archive of Previous CUDA Releases进去选择cuda的版本。
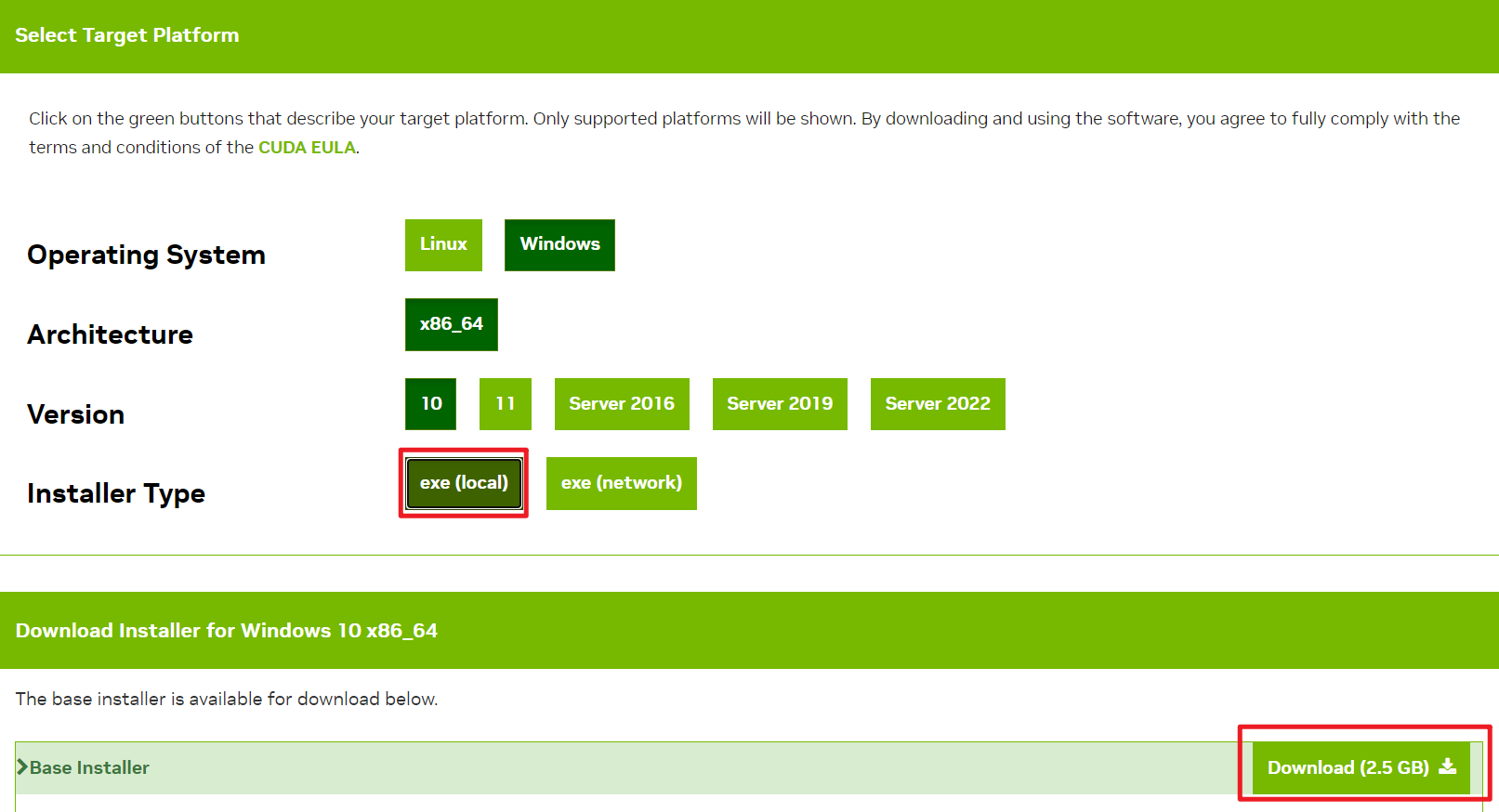
安装CUDA
这里基本就是一直下一步即可,第一步的解压目录可以不改。如果你稍微有点电脑基础,你可以自行选择安装的目录(后续还有一个让你选择安装目录的地方),查看装的驱动版本号是最新的还是旧的(旧的会在一开始的时候提示你的)。因为这一步没有什么注意事项,就不过多赘述了。
而且系统的环境变量已经自动添加了,可自行检查。设置–>搜索高级系统设置–>查看环境变量
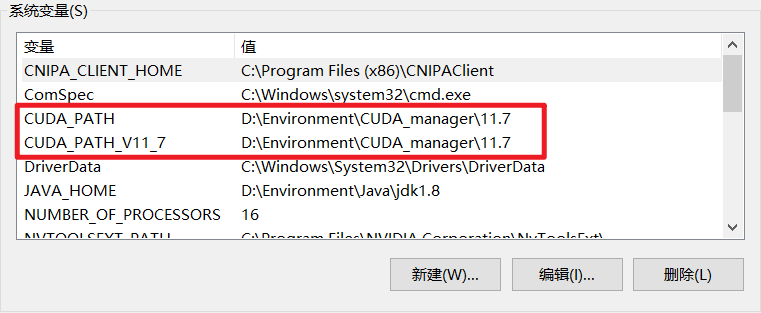
如果没有的话,给你留了后手,参考文章还有更详细的教程哈哈哈哈。
检验是否安装成功
在命令行中输入
nvcc --version或者nvcc -V,检验是否成功。
安装Anaconda
Anaconda包括Conda、Python以及一大堆安装好的工具包,比如:numpy、pandas等
conda是一个开源的包、环境管理器,可以用于在同一个机器上安装不同版本的软件包及其依赖,并能够在不同的环境之间切换,用于满足不同项目的需求。
下载Anaconda
有以下两种途径下载安装包,这里推荐清华镜像源的,选择对应的版本和对应的系统即可下载。同样的,这个也不建议下载最新版本的。
- anaconda 官网:https://www.anaconda.com/download
- 清华镜像源:https://repo.anaconda.com/archive/
安装
下载完安装包以后就能直接安装了,除了修改安装目录,一直下一步即可
添加环境变量
我安装的时候并没有给我自动添加进系统的环境变量,所以需要手动添加
设置–>搜索高级系统设置–>查看环境变量–>系统变量–>鼠标双击名为”Path”的变量–>选择“新建”
把刚刚的安装目录和同目录下的script文件夹都添加进去,如图。
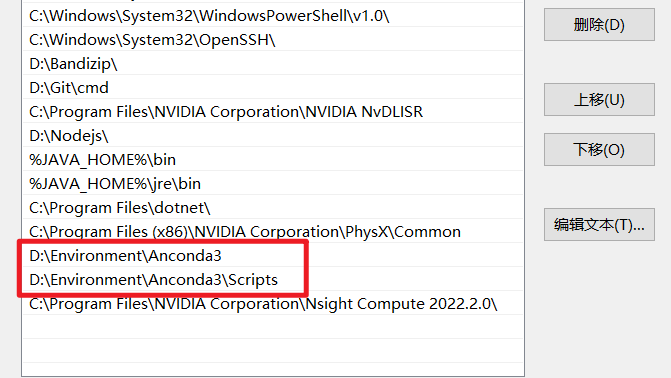
检验
在命令行中输入
conda --version或者conda -V,检验是否成功。修改镜像源
把上述网页的代码复制到用户目录下的
.condarc文件来使用 TUNA 镜像源。这里有可能会失败,需要把复制内容里的https全部改为http。原因不详。
安装pytorch
创建环境
打开Anaconda Prompt(Anaconda3),这是刚刚安装的conda命令行,可以在开始菜单里找。
env_name文件夹可以在Anaconda安装目录 envs文件下找到。也有可能在C盘=,=,喜欢折腾的百度去,可以改环境的位置的。
1
2#conda create -n <环境名字> python=<版本号>
conda create -n pytorch python=3.10.6该命令创建python版本为3.10.6、名为 pytorch 的环境,后面的是包名,后续可自行增减
激活环境
1
conda activate pytorch # 激活环境
可以看到命令行的开头
(base)变为了(pytorch),说明激活环境成功,到这里不要关闭这个窗口,一会要用。安装pytorch
打开pytorch官网,选择对应的OS系统,选择conda,编程语言选择python,选择你所下载的CUDA版本号,表格的最后一行即为bash命令,复制一部分粘贴到刚刚的pytorch环境里运行。
这里所说的一部分,要注意看好,
conda install pytorch torchvision torchaudio pytorch-cuda=11.7 -c pytorch -c nvidia,这里的-c pytorch -c nvidia是从官方网站下载,所以这个不用复制上,用我们配置好的清华镜像下载即可。如图。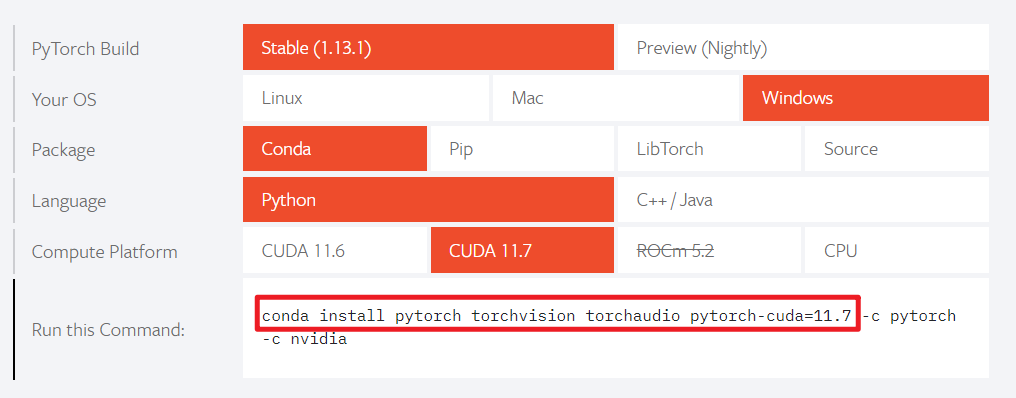
验证
我们输入
python进入下Python环境,然后输入import torch,如果没有报错说明可以导入成功。接着输入
torch.cuda.is_available()查看torch是否可以使用显卡,True就代表可以!
至此,我们的环境就已经部署成功了,接下来,需要具体到项目,然后选择创建不同版本的python环境,安装以及requestments.txt文件里的包,这种一般项目的README.mdf文件会进行说明。下面以stable diffusion项目为例进行讲解。
查看项目
部署项目
进去网页以后往下滑,找到Automatic Installation on Windows,这个就是自动部署的教程
他说需要安装python 3.10.6,这个使用我们刚刚创建环境的方法,
conda create -n novelai python=3.10.6创建一个名为novelai的环境,然后激活这个环境。什么?怎么激活,我不是刚教过了吗!安装
git没什么好说的,简单得很。一直下一步就行了。
下载项目
使用他给的命令下载项目到本地。
什么?不知道怎么用命令?那你玩什么GitHub!随便建一个文件夹,把命令粘贴到文件夹地址处,回车即可。不过网络问题总是会下载失败也可以直接下载压缩包.zip文件,点击项目页面的绿色的
< >code按钮,就看到有个Download ZIP选项,点击下载即可。下载完成解压。安装相关依赖包
并不是所有项目都和这个项目一样有一键部署文件,
而且文件里面的配置其实还是要改的,所以我教大家最通用给方法。在
novelai环境里输入以下的pip指令回车即可。1
python -m pip install -r requestments.txt
运行项目
在
novelai环境进入到项目的路径。例如我的是
E:\python_exec\stable-diffusion-webui-master。首先就需要先进入E盘,然后使用cd指令。这里涉及到的是Dos命令,可自行学习,或者翻看我早期的博客文章。1
2e:
cd E:\python_exec\stable-diffusion-webui-master接着anaconda命令行输入
1
python launch.py
接着打开他给的网址即可。至此部署完成。
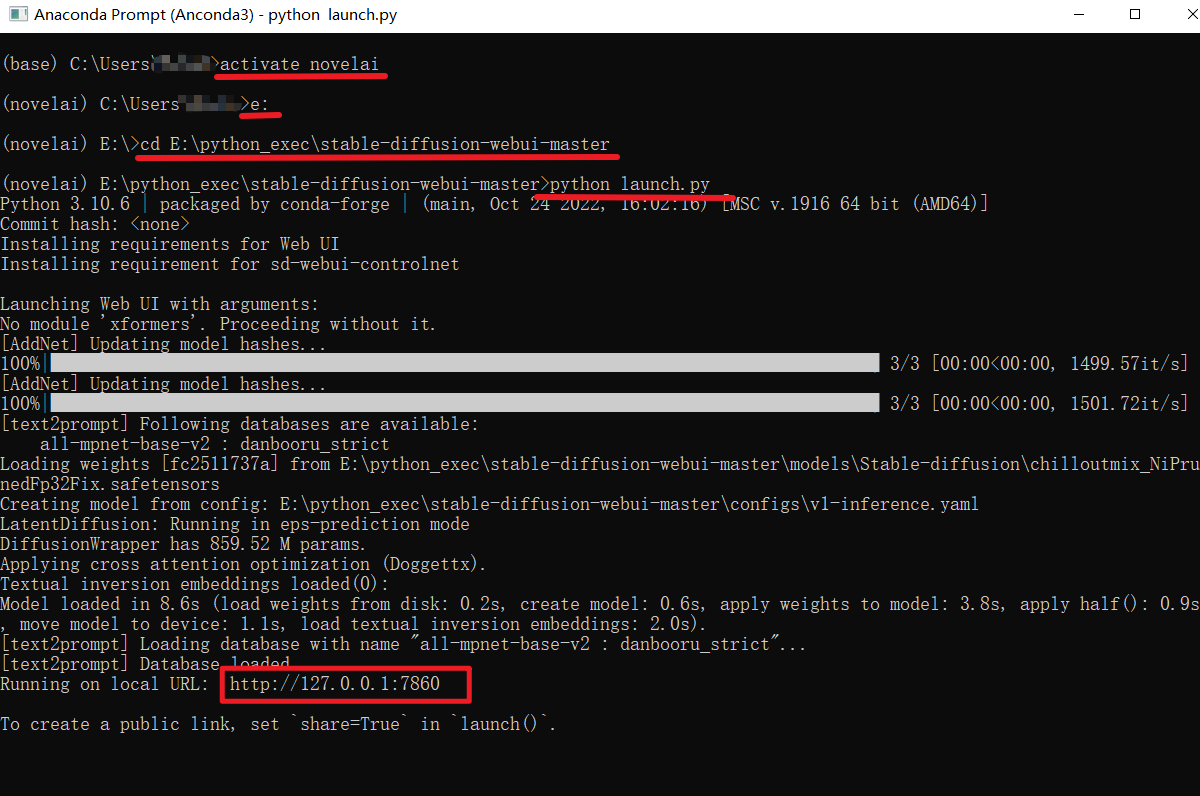
后话,这样子只是部署完成,但是使用方法还是挺麻烦的,因为你缺少了权重文件,模型文件。我这里不详细教了。