因为我电脑的内存经常栈堆溢出,导致系统蓝屏。 可能是我的alas导致的,不好说,经过图吧工具箱的测试,并没有发现内存条有error,那没办法了,只能重装了,毕竟重装解决99%的问题,换机解决100%问题。
注意:重装系统会清除所有系统盘C盘的资料
1 备份重要文件
这里一般备份是文档、视频、照片等不可下载的文件。
网盘备份
- 选择网盘备份的,务必把文件压缩成压缩包,不然下载的时候很零散
- 有度盘会员的建议度盘,没有会员的可以试试阿里的
- 如果你是校园网等慢得不行的网,那我还是你推荐用硬盘
自备硬盘
- 去找朋友借的好几T的硬盘,白嫖!!
- 传输速度比网速稳定啊
如果你在刚使用电脑的时候,就已经规划好硬盘的使用,那这一步完全可以跳过。
就是你的文件是单独一张硬盘,物理意义上的一张!!!而不是分盘后的。
微信的聊天记录也可以备份。可以看看自己的”微信-设置-文件管理“看看放在哪里。到时候重新安装微信,更改这个文件管理的位置为备份好的文件夹,会自动识别。
2 重装准备
- 一个最少8G的U盘(建议16G或以上)
- 下载好的系统镜像
- 这个系统推荐是你自己电脑的原厂系统,也可以是官方版。如果想用回自己的正版软件,例如买电脑送的office,就需要下载对应的版本,一般都是家庭版。
- 在这里推荐一下几款系统吧 (无锁定 无广告 无捆绑)
- 官方原版软件可以在这里下载MSDN, 我告诉你
- (附:Windows10官方下载工具)
- Windsys[适量集成软件]:Windsys Project
- 专注于Win7: 专注于Win7
- 温馨提示:请尽量不要下载Ghost系统镜像(如雨林木风、番茄花园、系统之家、装机员系统等)
- 强烈建议下载到桌面等其他方便你找到并使用的地方,千万不要放到U盘里,否则下载速度会不可控的减慢甚至无速度
- 官方原版软件可以在这里下载MSDN, 我告诉你
2.1制作PE启动盘
参考的其实就是这个软件的教程哈哈哈哈
首先下载FirPE
下载完毕后,打开FirPE并且插⚦入U盘
确认“待写入U盘”为您刚刚插入需要制作PE启动盘的U盘后点“全新制作”

(默认配置即可,无须和上图的选项一致)
点击按钮前请确定U盘内的重要数据已备份好
喝杯茶稍等几分钟~
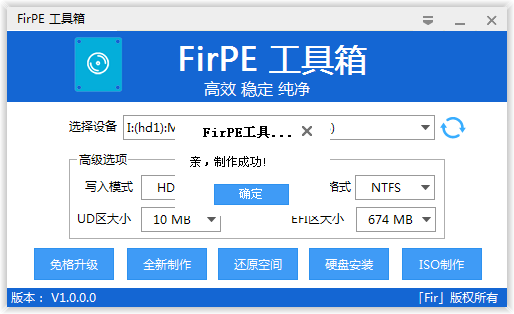
此时PE启动盘已经制作完毕,点击“完成安装”并准备好重启电脑安装系统
2.2复制镜像文件(可选)
把下载的系统镜像复制到U盘内(放在哪里无所谓,只要是放在U盘就行)
如出现空间不足请存放空间较大的分区
2.3进入PE重装
先别着急,先把自己的重要文件备份好!
先别着急,先把自己的重要文件备份好!
先别着急,先把自己的重要文件备份好!
首先插上U盘(电脑当然要重启啦)
狂按下一个快捷键(不同的电脑的快捷键是不一样的)
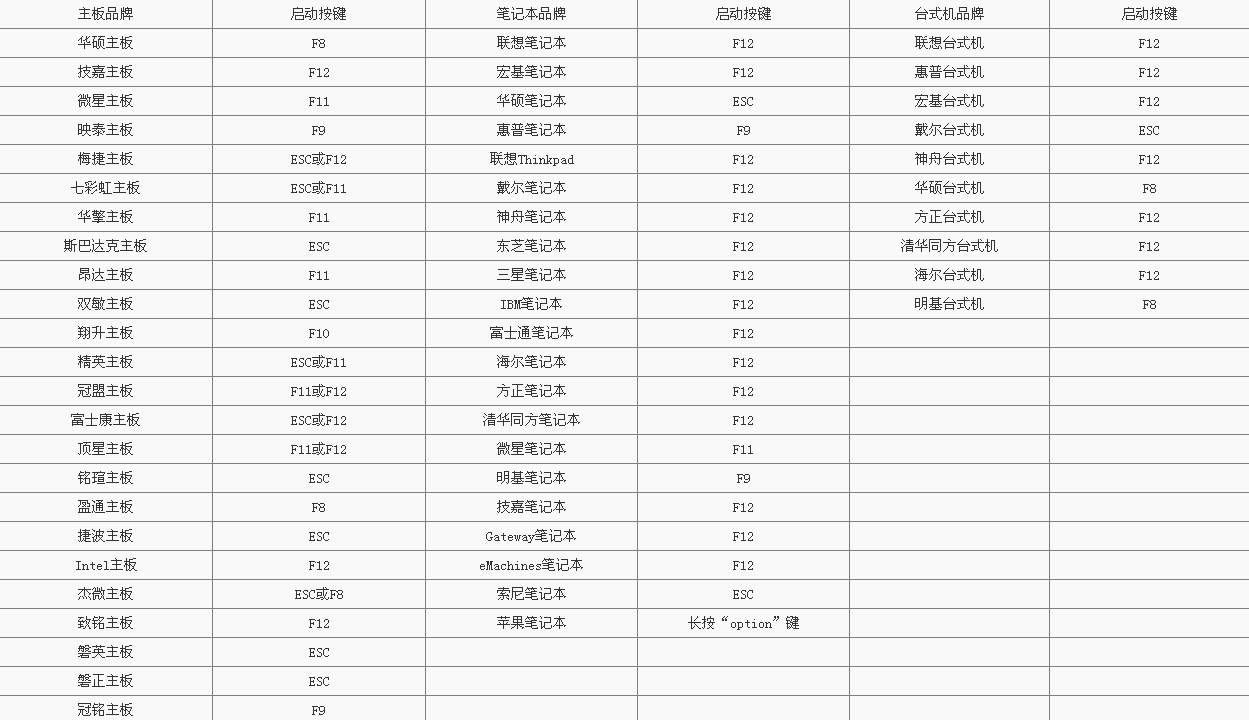
嫌麻烦直接 F10 F11 F12 ESC 一起狂按
选择U盘启动:一般是USB:XXXX
然后根据需要选择(新机型选择Win10PE,老机型选择Win03PE)
3使用Dism++重装系统
3.1条件
电脑已经进入PE系统
3.2开始
找到桌面上的“Dism++”双击打开

打开程序后可能会提示临时目录不足,直接确定即可
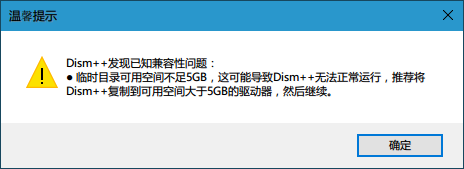
然后进入系统还原功能:
点击菜单栏上的“恢复功能”
选择“系统还原”
进入“系统还原”功能后进行以下判断和操作:
橙色箭头选择下载下来的系统镜像
黑色箭头选择系统盘(通常为C盘)
记得勾上 红色椭圆里的选项
一切准备就绪后点击确定进行安装

接下来可能会询问修复引导方式
没有异议或者看不懂的话请点击 确定 。

接下来耐心等待系统镜像还原,机械硬盘大概需要15分钟以上,固态最快几分钟
你可以喝杯茶,玩下手机等待完成
完成后请拔下U盘并且重启电脑
重启电脑后将会进入系统部署,耐心等待,部署完毕将会自动重启电脑
当看到熟悉的壁纸和桌面图标时,证明系统已经安装完毕~
4 安装驱动
重装完成之后,不着急进行软件的安装,还需要对系统进行一些设置、驱动的一些安装
驱动主要看主板,如果你是笔记本电脑,直接去对应的官网下载即可。如果是台式机,那就驱动精灵或者360驱动大师(注意别下错了)
5 优化设置
5.1管理自启动
同时按住Ctrl+Shift+Esc调出任务管理器,左键单击【启动】,在你需要禁止的项目上调出菜单即可禁用该项目
5.2主题优化
我个人不喜欢原版的鼠标风格,下面提供一些美化的网站
5.3设置文件的位置
Win10自带的7的类别文件夹默认是在C盘上的,如果你也有存储空间焦虑,你可以修改他们的默认位置。
win–>【系统】–>【存储】–>找到更多存储设置下的【更改新内容的保存位置】,设定为C盘以外的磁盘。该操作会自动生成磁盘下与用户名同名的文件夹。
5.4设置还原点
如果你不想再次重装系统,建议刚重装完以后设置一下还原点。当然是在下载安装好以下部分软件之后再设置,不然不就和重装一样吗?创建系统还原点相当于给电脑拍了一张照片,日后可以根据这张照片恢复成这个还原点时电脑的相关配置、软件。
- 打开控制面板。(按下
Win+R,输入control) - 在控制面版搜索『恢复』
- 进入『恢复-高级恢复工具』,点击『配置系统还原』
- 点击『创建』,输入还原点名称,稍等一下就可以了
6 好软推荐
这是我自己一路用着来的。重装以后会把注册表清理掉,所以就算你重装前没有卸载软件,但是由于注册表丢失,软件不会自动识别,什么快捷方式的都要重新弄一份,还有可能出现不可描述的情况。所以我十分建议你重装的时候连同软件盘也一并格式化,绿色版的自行备份。
6.1还原点之前的列表
| 软件 | 简单描述 |
|---|---|
| 阿里云盘 | 备份有文件,先下载 |
| 百度云盘 | 备份有文件,先下载 |
| bandzip | 压缩工具 |
| 微信 | 微信,不得已谁要安装他啊! |
| TIM的替代品,“(  ),(       )” | |
| UsbEAm Hosts Editor | 羽翼城大佬的多平台hosts修改软件,谁用谁知道! |
| Lenovo Vantage | 联想电脑管家是什么东西?这个是替代品啦(需不可描述工具) |
| office三件套 | 在微软商店下载 |
| NVIDIA Control Pannel | 英伟达控制面板 |
| Dobby Access | 电脑自带的杜比认证,带耳机听歌用起来超爽 |
6.2还原点之后的列表
| 软件 | 简单描述 |
|---|---|
| 图吧工具箱 | 玩机必备,测试硬件 |
| AlasApp | 碧蓝的脚本工具 |
| Anaconda | 可有可无,用来承载机器学习的环境 |
| clash | 让你见识一下真实的魔法 |
| Adobe DC PDF | 强大的pdf编辑工具,可惜是学习版 |
| 有道词典 | 支持应用外划词翻译 |
| everything | 万能的搜索工具,犄角旮旯的文件都能搜索出来 |
| 火绒 | 杀毒工具,下一个安心一点 |
| git | 上传GitHub必备,怎么可以没有呢 |
| Internet Download Manager | 买的正版,不用白不用啊 |
| lx_music | 听音乐,我用这个小众的 |
| VS code | 万能的编辑器 |
| Mindmaster | 思维导图,很方便 |
| NotepadNext | 国人自制的notepad++替代品 |
| potplayer | 好用的本地播放器,虽然已经没啥需求了 |
| Pycharm | 人生苦短,我用python |
| Todesk | 远程操控,挺好用的 |
| Typora | Markdown编辑器,习惯了,真的好用 |
| 雷电模拟器 | 碧蓝的容身之所。什么?你也玩碧蓝?!是哪个碧蓝🤣 |
| yuzu | 柚子模拟器,眼馋switch,只能用这个替代一下哈哈哈 |
| Yuzu+Tool | 民间大神制作,yuzu模拟器的更新工具 |
| 知云文献翻译 | 英文文献阅读利器,自动逐句翻译,真不错 |
| 一键关闭自动更新 | 绿色软件,由群友提供,其名为Privatezilla |
| Wallhaven | 民间大神制作,非常不错,wallpaper替代品 |
| Wegame | 英雄联盟启动器 |
| Epic | 白嫖,让我清楚知道什么时候是周四 |
| Steam | 游戏平台,好玩的 |
| EA | origin推出的新平台,战地1启动器 |
| Ubisoft Game | 育碧游戏,可以不玩,不能没有 |
6.3额外的小工具
| 软件 | 简单描述 |
|---|---|
| Snipaste | 好用的截图小工具 |
| Tile Geine | 把图片裁剪以后固定到开始菜单,微软商店有汉化版 |
| TranslucentTB(汉化) | 把任务栏透明化。配合着磁贴的快捷方式,你的桌面就非常干净整洁了! |
6.4浏览器的插件
浏览器也得安排上,不然用起来不舒服
| 插件名称 | 简单描述 |
|---|---|
| Global Speed: 视频速度控制 | 全局视频速度控制,日常1.5倍 |
| Grammarly: | 写英语作文帮忙检查语法,也有网页版的 |
| IDM Integration Module | 点击下载会自动调用IDM,网页内的视频等也可直接下载 |
| Infinity 新标签页 | 浏览器首页必须干净整洁 |
| SteamDB | 我也忘了是干嘛的,查看史地价? |
| 沙拉查词 | 页内划词划句翻译 |
| AdGuard 广告拦截器 | 随意挑的广告拦截器 |
| SuperCopy 超级复制 | 一键破解禁止右键、破解禁止选择、破解禁止复制、破解禁止粘贴,启用复制,启用右键,启用选择,启用粘贴 |
| Tampermonkey | 油猴,脚本玩家必备 |
| Stylus | 调整网页外观,例如哔哩哔哩 |